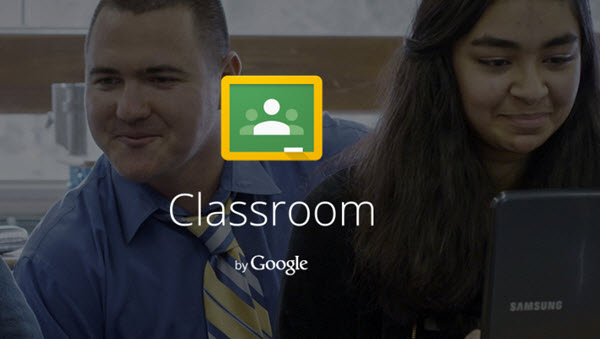
El mes pasado el equipo de Google anunciaba una nueva herramienta educativa dentro de la suite deGoogle Apps for Education: Classroom
En un articulo anterior comentamos las característica de esta herramienta y sus beneficios al simplificar el flujo de trabajo entre los profesores y estudiantes. Hace unos días Google ha integrado más detalles de esta herramienta, con este pequeño video que muestra el funcionamiento de Classroom.
Basándonos en este nuevo contenido y las impresiones que han compartido algunos profesores que ya están probando Classroom, vamos a repasar algunas partes especificas de la dinámica que propone Google con esta herramienta.
Crear una clase
Lo primero que tenemos que hacer para conocer la experiencia que brinda esta herramienta es crear una clase. El procedimiento es muy simple, ya que solo tenemos que ir a “+” que veremos en la parte superior de la página principal y se nos abrirá este recuadro:
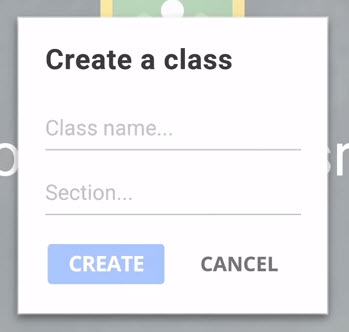
Solo tenemos que completar los datos que nos pide y en unos pocos clics tendremos nuestra primera clase creada, que tal como muestra el video lucirá de esta manera:
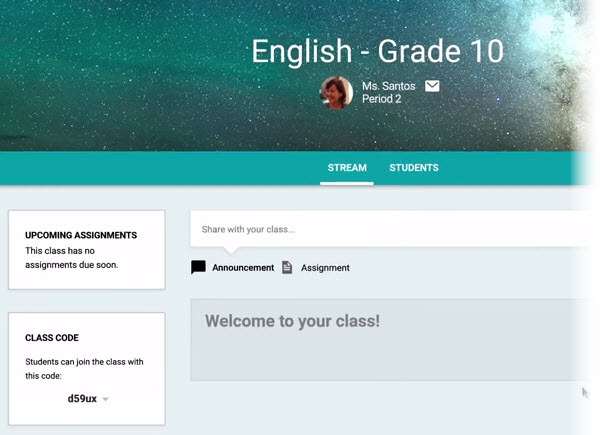
La página de la clase está compuesta por dos secciones. En el stream los profesores podrán crear “Anuncios” o “Asignaciones”. En la pestaña para “Estudiantes” tendrán todas las opciones necesarias para llevar un registro de todos los estudiantes que pertenecen a la clase.
Si deseamos podemos personalizar la cabecera de nuestra clase. Dispondremos de una pequeña galería que nos permite escoger entre diferentes themes para darle un aspecto apropiado al espacio que hemos creado para nuestra clase, y además resulte visualmente identificable.
En general los profesores necesitarán crear más de una clase, ¿Cómo pueden encontrar todas las clases que han creado? Hay dos maneras.
Una es directamente desde “Home” que nos mostrará todas las clases que hemos creado en pequeños recuadros al estilo Pinterest. Cada recuadro nos dará información de la clase, la cantidad de estudiantes, así como opciones para modificar el nombre o eliminarla. Y además tendremos un enlace directo hacia la carpeta de Google Drive que corresponde a todo el contenido que se irá creando durante la clase.
La otra opción es ir a la barra lateral (tal como en Google+) donde veremos una lista de todas las clases que hemos creado para dirigirnos a ellas con solo seleccionarlas.
Cómo agregar estudiantes
Para realizar esta acción tenemos que ir a la pestaña “Estudiantes” que será el lugar para administrarlos. Tendremos la opción de agregar estudiantes, removerlos o enviar email. Podemos agregar estudiantes a través del directorio o con el código que se nos provee.
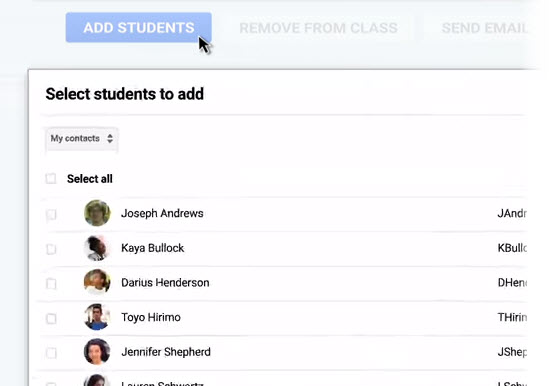
Además de tener el código disponible en esta sección, también lo tenemos siempre visible en la página principal de la clase, donde podremos resetearlo o eliminarlo.
Crear Asignaciones
Cuando deseamos asignar tareas o proyectos a nuestros alumnos encontraremos que Google ha tenido en cuenta casi todo para facilitarnos este proceso.
Solo tenemos que ir al stream, seleccionar “Asignaciones” y señalar un titulo, una descripción y el tiempo límite de entrega. Pero también nos encontraremos con la posibilidad de subir archivos, integrar documentos de Google Drive, escoger videos en YouTube o pegar un link de referencia.
En caso de agregar archivos desde Google Drive, podemos otorgar diferentes permisos directamente desde el stream: solo ver un archivo, ver y editar o crear copia para cada estudiantes.
Así ven una asignación los estudiantes en su stream:
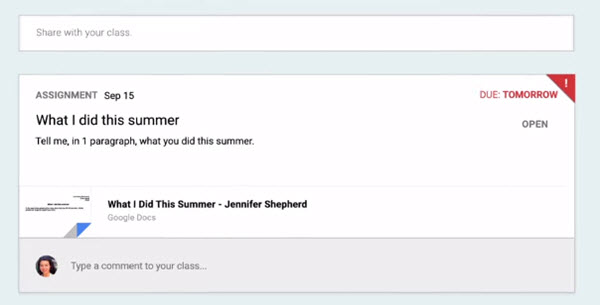
Además de una vista previa de la asignación, se integra una advertencia en aquellas a punto de vencer su plazo.
Así se ve una Asignación en el stream del profesor:
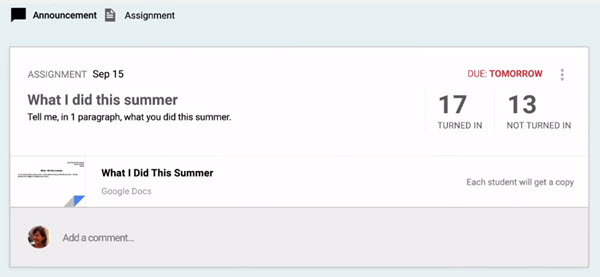
Podrán ver en tiempo real una vista previa del estado de la Asignación. Es decir, la cantidad de estudiantes que han completado el trabajo, y cuántos quedan pendientes de realizar la entrega.
Para cada asignación se crea una página.
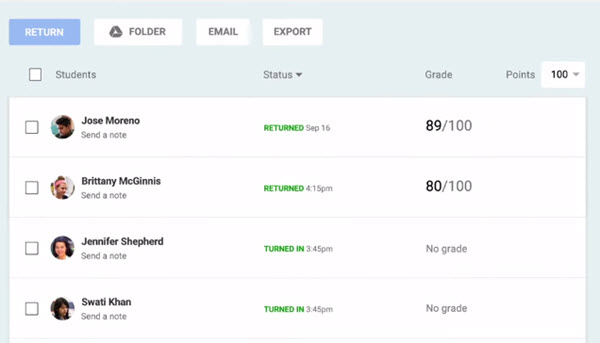
Los profesores podrán administrar todo el trabajo desde ese espacio: visualizar los alumnos que han entregado la tareas, quiénes quedan pendientes, revisar cada una de las asignaciones entregadas, consultar las dudas de los estudiantes, puntuar el contenido y dar feedback.
Por su parte, los estudiantes en su espacio podrán ver las instrucciones adicionales que ha integrado el profesor, así como opciones para crear diferentes documentos, integrar archivos, links, notas, videos, etc. Todo lo necesario para crear el trabajo que deben presentar.
Interacción
Hay diferentes maneras en que los profesores y estudiantes pueden interactuar. Una de ellas es a través del stream, generando una conversación en grupo.
Cada vez que el profesor crea un anuncio, los estudiantes pueden dejar comentarios, o aportar nuevas ideas debajo de la publicación. O los mismos estudiantes pueden crear publicaciones solicitando la ayuda de los demás estudiantes o sumando nueva información sobre un debate o tarea planteada.
Por otra parte, las Asignaciones permiten una comunicación directa entre el profesor y el alumno. Cuando un estudiante recibe una asignación puede crear una conversación individual con el profesor.
Además, el profesor puede enviarle un feedback al corregir su tarea no solo proporcionándole un puntaje, sino que también dejando observaciones sobre el material presentado.
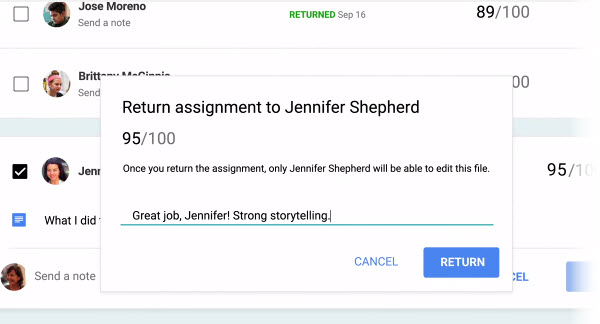
La dinámica que propone Classroom es muy dinámica y aunque cuenta con muchas opciones para personalizar el flujo de trabajo, es lo suficientemente intuitiva para que aún los educadores que no están familiarizados con este entorno virtual puedan captar su esencia rápidamente.
Según el equipo de Google, Classroom podría estar disponible para septiembre, por el momento solo un grupo limitado está probando sus características.
Y gracias al feedback de estos usuarios que están evaluando la herramienta puede que veamos una versión final con características que se adapten más a las necesidades tanto de los profesores como los alumnos.
Para aquellos que les interesa conocer más sobre el funcionamiento de esta herramienta, pueden consultar el video que ha compartido Roger Nixon con una excelente exposición visualizando Classroom desde el perfil de un educador y un estudiante.
FUENTE: wwwhatsnew.com
