Antes de nada, es necesario dejar clara la diferencia que existe entre una cuenta de correo y una simple redirección. Una cuenta de correo es un espacio de almacenamiento que un proveedor de servicios nos deja en su servidor de correo. Puede ser las típicas gratuitas como gmail, hotmail, yahoo, etc o incluso las profesionales con nombre@miempresa.com que nos ofrece nuestro proveedor de hosting si tenemos página web propia.
Normalmente todas estas cuentas de correo conllevan un coste mantenimiento mensual o anual, pero existe una posibilidad de poder recibir correo electrónico en un email con dominio personalizado sin coste. Para ello debemos abrir una cuenta gratuita en cualquier proveedor que sea, por ejemplo, en el caso del correo de Google, nuestracuenta@gmail.com, y luego creamos una redirección desde nuestro registrador de dominios para que nuestro nombre@miempresa.com redirija a nuestracuenta@gmail.com.
Realmente no tenemos una cuenta de correo, físicamente los correos electrónicos están alojados en el servidor de gmail.com, no en el servidor de miempresa.com, que puede incluso no existir. Prácticamente todos los registradores de dominios, ofrecen redirecciones totalmente gratis, desde Dondominio, Google Domains… casi todos.
¿Cómo configurar “Enviar como” de Gmail para usar nuestro dominio personalizado?
Ya pero.. a la hora de enviar un correo ¿verán que realmente mi cuenta de correo es @gmail.com en lugar de @miempresa.com?.
Sí y no, si simplemente nos quedamos en este paso, efectivamente cualquiera podrá ver que realmente escribes desde una cuenta de Gmail.com, pero existe la posibilidad de usar la funcionalidad de “enviar como” que nos permite desde Gmail configurar tu propia cuenta con un alias de cualquier cuenta o redirección de correo que te permita recibir correo. Es decir, simplemente teniendo acceso a recibir correo de la cuenta que queramos, Gmail nos permitirá enmascarar nuestra dirección real y usar la que queramos personalizada.
Antes de nada cabe destacar que esta funcionalidad usa todos los servidores de nuestra cuenta de gmail, necesitamos conocer el smtp del servidor que vayamos a usar (en el caso de Gmail son los de Google) y deberemos configurar el enviar como con los datos del SMTP, usuario y contraseña, de la cuenta de gmail que vamos a enmascarar.
1- En gmail.com pinchamos en el engranaje de arriba a la derecha y luego en “Configuración”
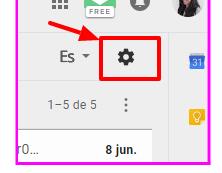
2 – Luego pinchamos en “Cuentas e importación” y luego en “Añadir otra dirección de correo”
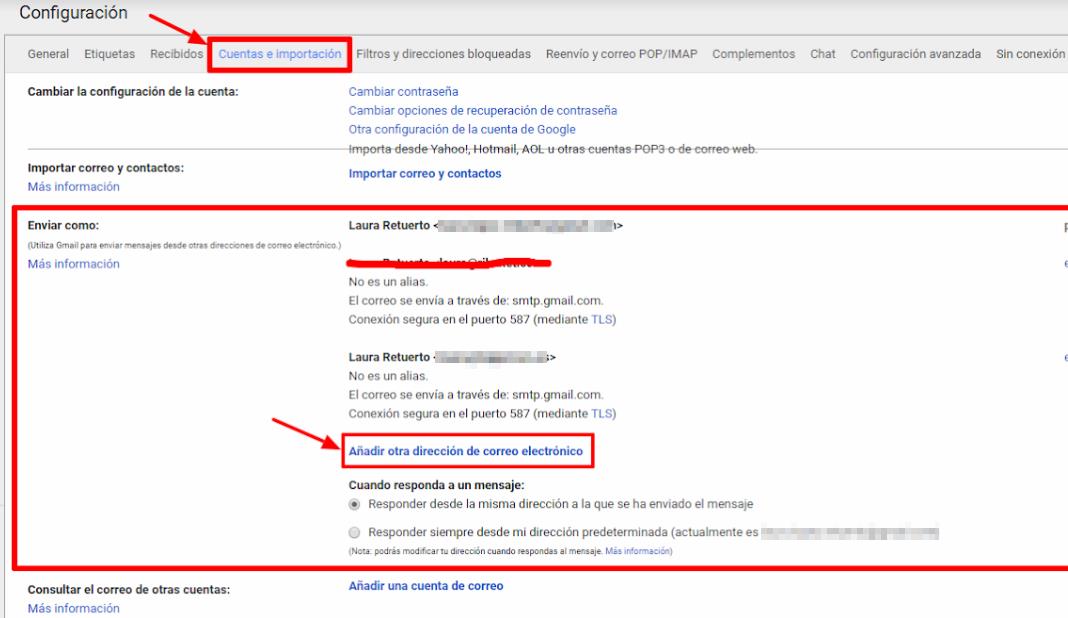
3 – Luego ponemos nuestro nombre y la nueva dirección de y pulsamos en “Siguiente paso” y nos aparecerá la siguiente pantalla:
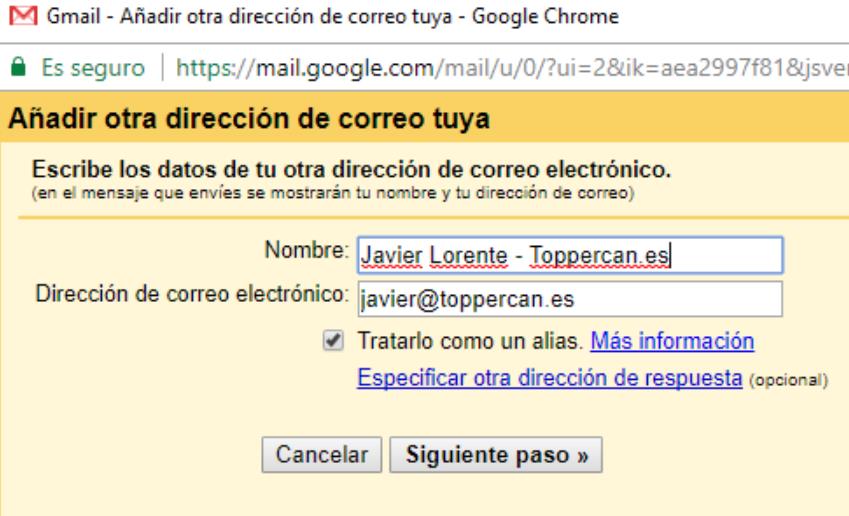
4 – Servidor SMTP: debemos incluir “smtp.gmail.com”
Nombre de usuario: debemos incluir nuestra dirección de gmail personal, porque será esa por la que saldrán los correos puesto que no existe realmente una cuenta real vuestronombre@miempresa.com, solo es una redirección y alias.
Contraseña: debéis poner la vuestra de gmail.
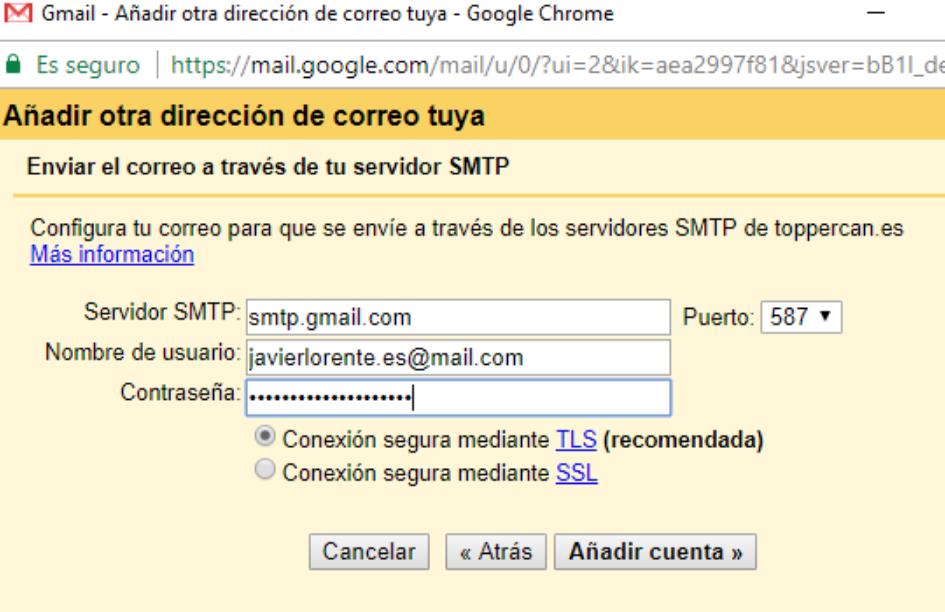
5 – Si todo ha salido bien, nos saldrá este cuadro en el que deberemos de ingresar el código de verificación que nos ha llegado a nuestra bandeja de entrada.
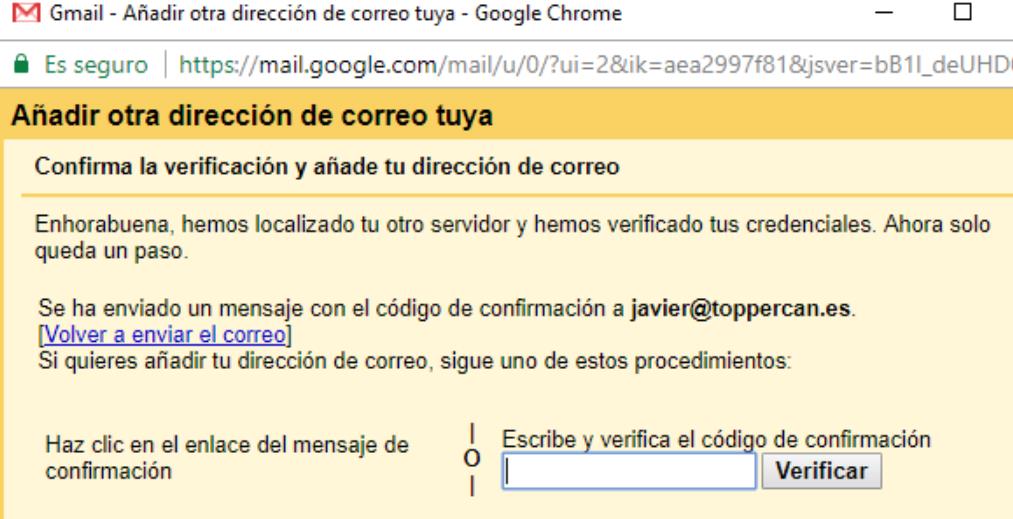
6 – A continuación, si habéis configurado previamente la redirección. Os llegará un enlace de confirmación que simplemente debéis pinchar para confirmar que efectivamente podéis enviar correos en nombre de esa cuenta @miempresa.com (si no, cualquier podría hacerlo).
Configuración de verificación en dos pasos
Si después de configurar todo esto, al enviar un correo con @miempresa.com os sale un mensaje de error como éste:
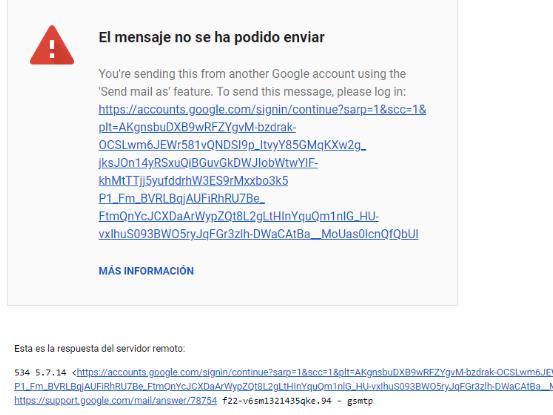
No os preocupéis, simplemente tendréis que configurar la verificación en dos pasos y posteriormente, la contraseña de aplicación.
1 – Haremos click en el primer enlace y nos saldrá la siguiente pantalla y seleccionaremos la opción “Inicio de sesión en Google”
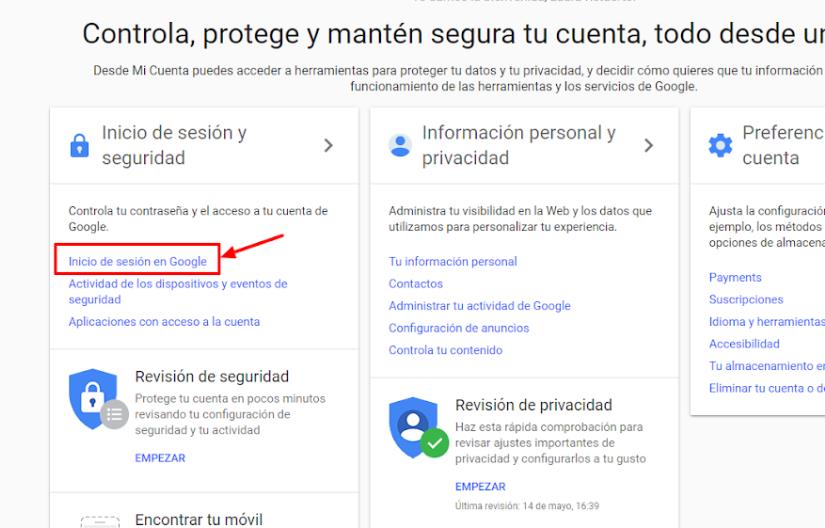
2 – En esta siguiente pantalla damos a “Verificación en dos pasos” e iniciamos sesión:
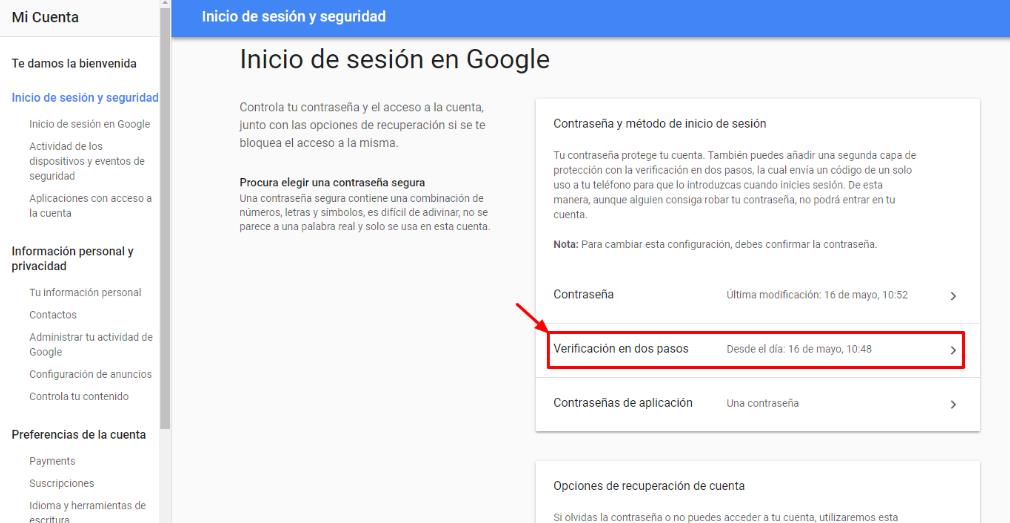
3 – Añadimos la verificación con el móvil siguiendo los pasos que nos indica Google y el resultado sería este:
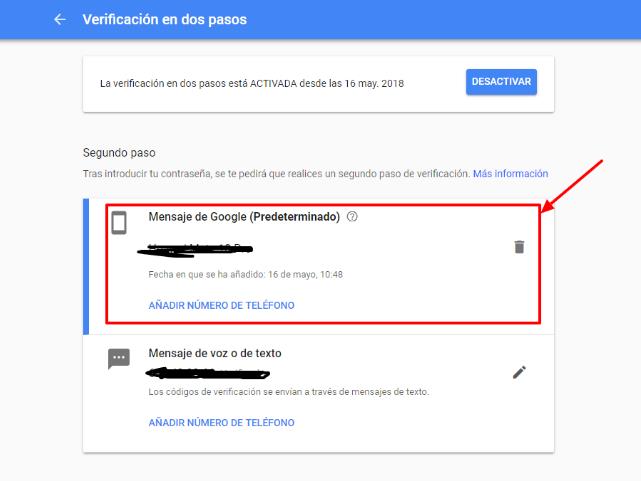
4 – Después de haber realizado este proceso, vamos a la siguiente dirección: “https://myaccount.google.com/” para iniciar sesión otra vez con nuestra cuenta de Google. Una vez realizado esto, volveremos a tener esta pantalla y nos dirigimos a “Inicio de sesión en Google”
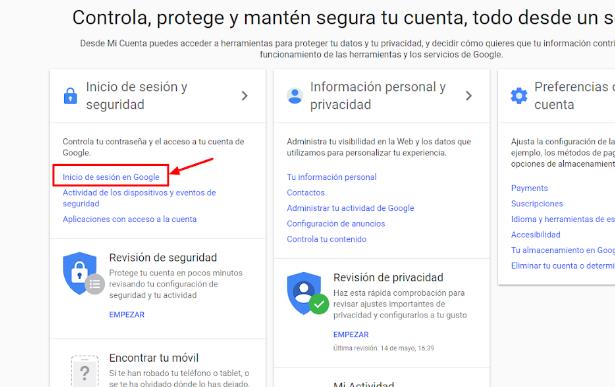
5 – Luego nos aparecerá de nuevo esta otra pantalla, a la que haremos click en la opción “Contraseñas de aplicación” e iniciamos sesión con Google:
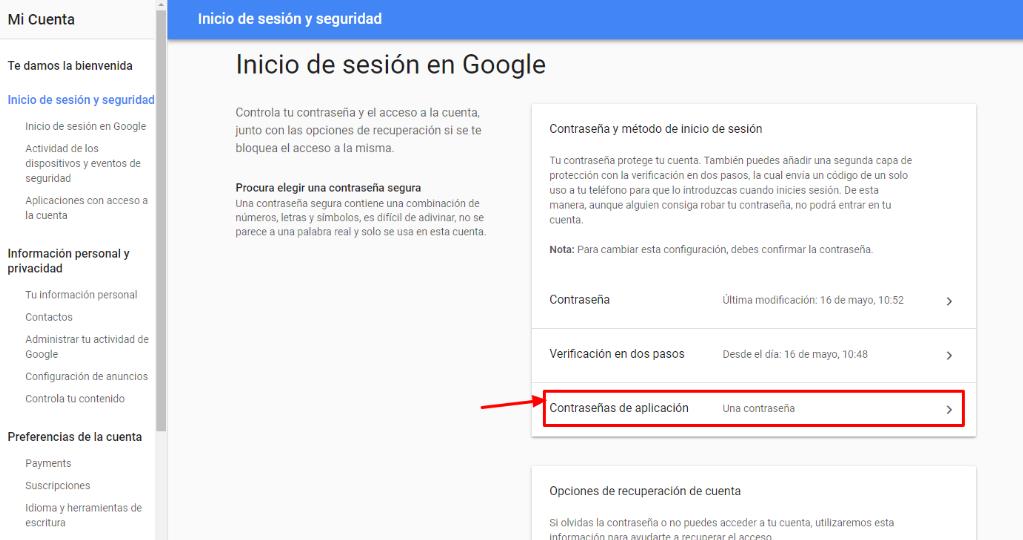
6 – Nos saldrá un cuadro como el siguiente, hacemos click en la aplicación que queramos (Correo, Calendario, Contactos….); en este caso daremos a la opción “Correo” y en el dispositivo seleccionamos aquel con el que vayamos a iniciar sesión más habitualmente (iPhone, Mac, Ordenador con Windows…) y le damos a “Generar”
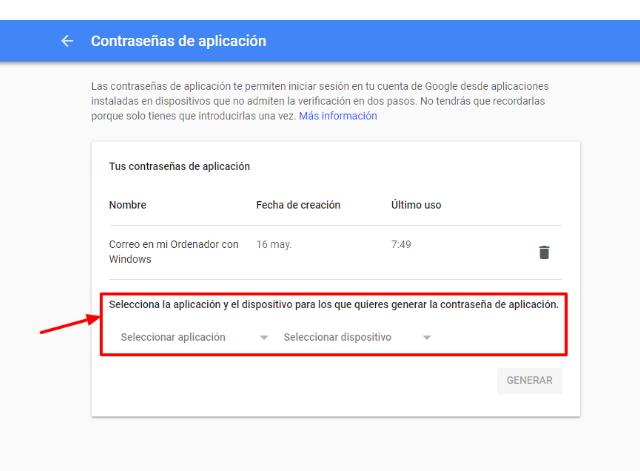
7 – Os saldrá una pantalla como esta. Seguís los pasos que os dice y ya estaría todo hecho. ¡IMPORTANTE!: aunque os digan que no los de Google, guardaros TODAS las contraseñas que generéis de las aplicaciones porque a veces la piden”.
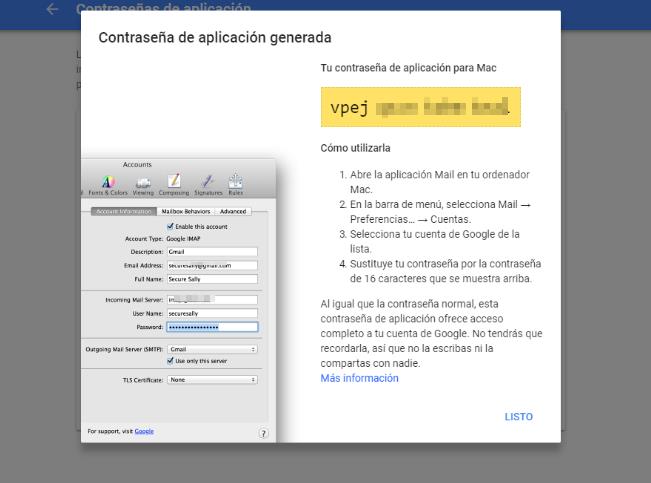
Tenéis que tener en cuenta que la pantalla os saldrá con unas instrucciones u otras en base al dispositivo que hayáis seleccionado.
- Activa cuentas Google Workspace con descuento y pídenos código promocional:
- Academia G Tutoriales G Suite Google Workspace: https://www.academia-g.com
- ¿Cómo emigrar a Canadá?
- Blog de Tecnología:
- Crea Cursos Online y Gana Dinero:
- Libros Online Para Todos: https://librosonlineparatodos.com/
- La Lista Del Fanático – Cine y Música https://lalistadelfanatico.com/
Fuente: WWWhatsNew

