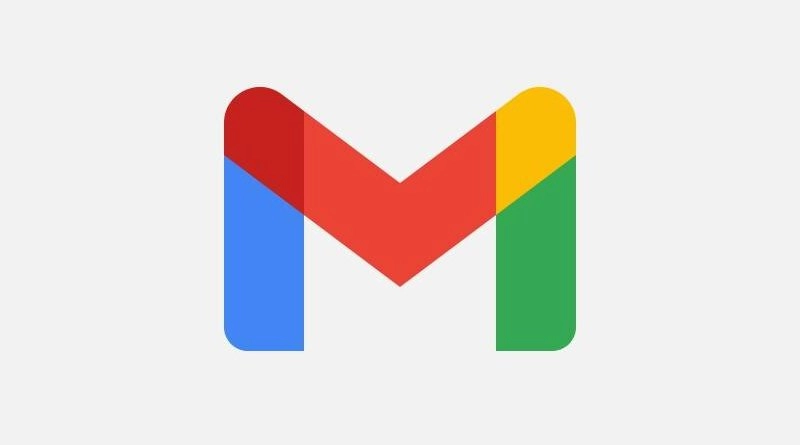Gmail, el servicio de correo electrónico de Google, ofrece una opción que permite personalizar la firma de los emails enviados. De esta forma, al escribir y enviar un correo, aparecerá debajo del mismo un membrete con los datos que se estime oportuno poner: nombre completo, empresa, dirección postal, número de teléfono…
La firma de los correos de Gmail se puede configurar con un texto escrito o adjuntando una imagen con toda la información necesaria
Esta firma electrónica se puede configurar con texto, pero también puede adjuntarse una imagen, al modo de una tarjeta de visita, en la que se incluya toda la información acompañada por un logotipo.
Antes de empezar con el proceso deberás diseñar y configurar tu imagen. Es importante tener en cuenta sus dimensiones, para que encaje bien en el recuadro situado bajo el texto escrito. También hay que cuidarse de que el peso de la imagen no sea demasiado elevado, pues de ser así ralentizará el envío de los correos electrónicos.
Cómo adjuntar una imagen a la firma de Gmail
Una vez que hayas diseñado la imagen, es el momento de adjuntarla como firma de Gmail. A continuación te explicamos los pasos que debes seguir:
-Sube la imagen a Google Drive: Una vez que hayas diseñado la imagen que quieres poner como firma, debes subirla a una carpeta de Google Drive. De esta forma, te será luego más sencillo acceder a ella para incrustarla en Gmail.
-Ajustes: Abre tu cuenta de Gmail y pulsa sobre el icono de «Configuración», con la forma de una rueda dentada, en la esquina superior derecha de la pantalla. Al hacerlo se desplegará una pestaña y debes pulsar en el recuadro que aparece arriba del todo, con letras azules, en el que se lee «Ver todos los ajustes».
-General: Dentro de la pantalla de «Ajustes» has de fijarte que esté marcada, en la franja de arriba del todo, la pestaña que dice «General». Siendo así, haz scroll hasta abajo del todo, donde verás un apartado que dice «Mi firma».
-«Insertar imagen»: En este apartado verás que aparece un espacio en blanco para escribir un texto. En la parte de abajo de dicho espacio Gmail ofrece una serie de opciones para cambiar la fuente o el tamaño de letra, y también un icono para «Insertar imagen». Al pulsar en ella, podrás seleccionar la imagen que hayas cargado en Google Drive o subir una que tengas guardada en tu PC.
- Activa cuentas Google Workspace con descuento y pídenos código promocional:
- Academia G Tutoriales G Suite Google Workspace: https://www.academia-g.com
- ¿Cómo emigrar a Canadá?
- Blog de Tecnología:
- Crea Cursos Online y Gana Dinero:
- Libros Online Para Todos: https://librosonlineparatodos.com/
- La Lista Del Fanático – Cine y Música https://lalistadelfanatico.com/
Fuente: Trecebits